A. To Allow Screen sharing for Google Chrome browser on macOS 14
1. Select the Apple menu (in the upper left corner of the screen).
2. Choose System Settings (Figure B).
Figure B
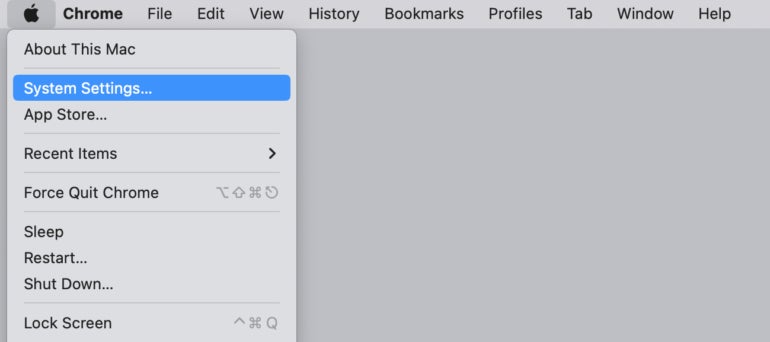
3. Select Privacy & Security, then Screen Recording (Figure C).
Figure C
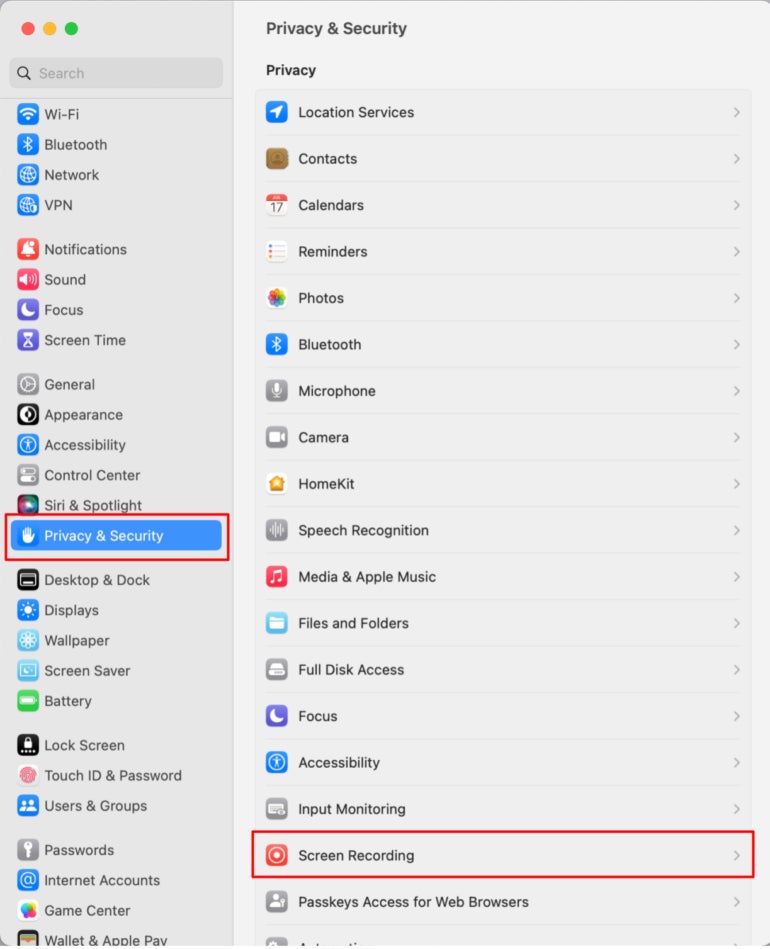
4. Adjust the slider next to Google Chrome from off to on (Figure D)
Figure D
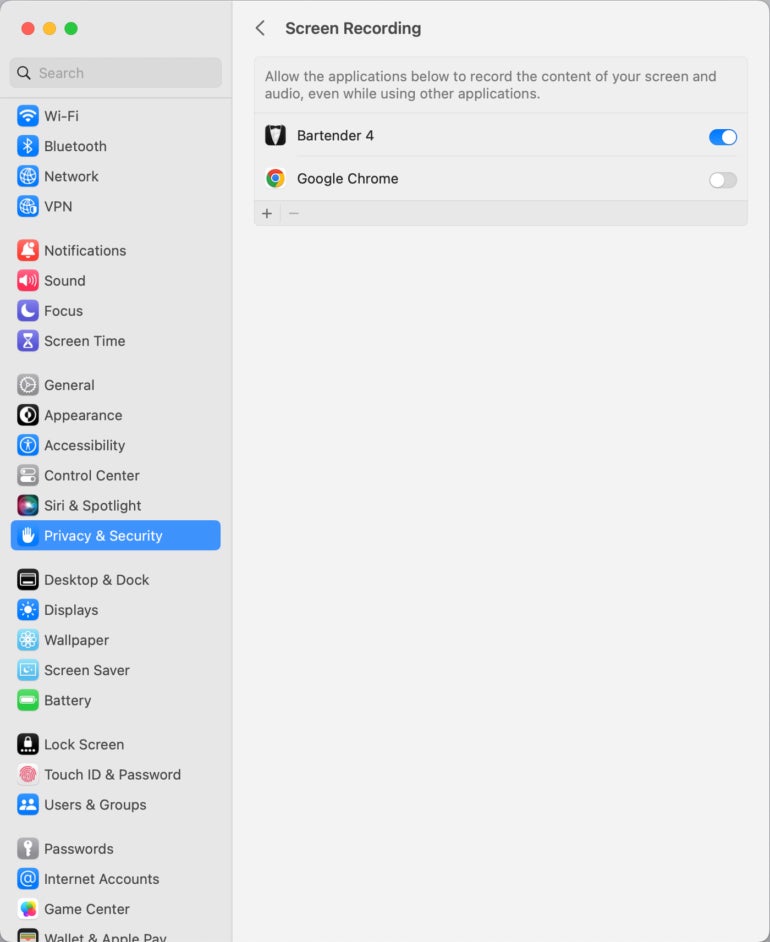
5. If prompted, use Touch ID or enter your password to allow Google Chrome to record the contents of your screen (Figure E)
Figure E
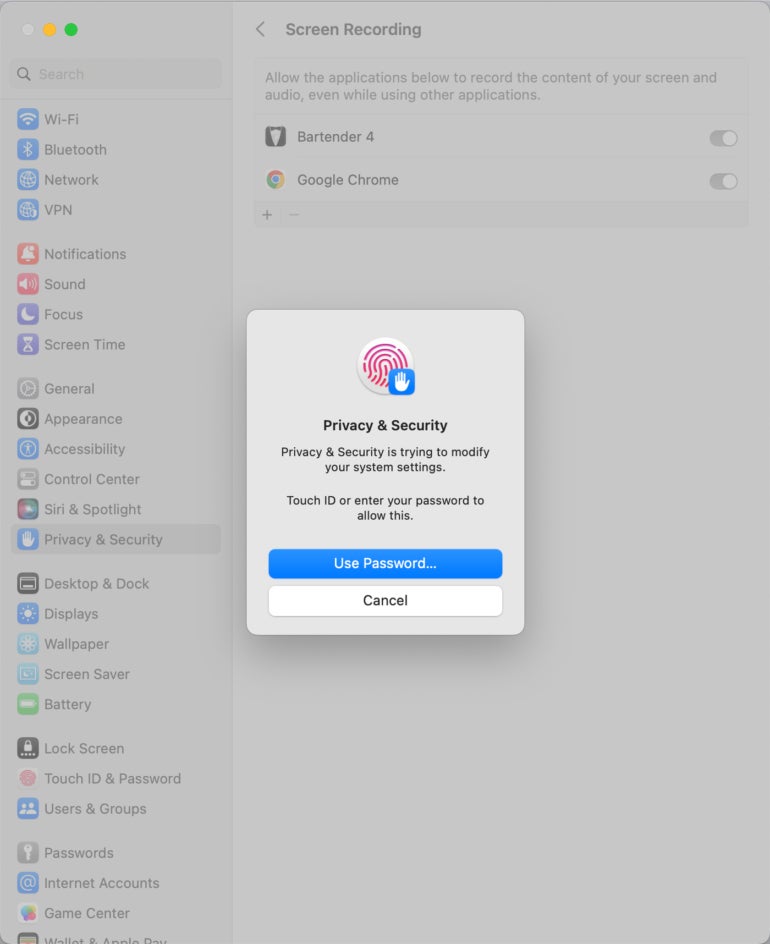
6. If Chrome is open, you may be notified that the setting will only be applied after Chrome quits (Figure F). Choose either Later or Quit & Reopen. I recommend Quit & Reopen.
Figure F
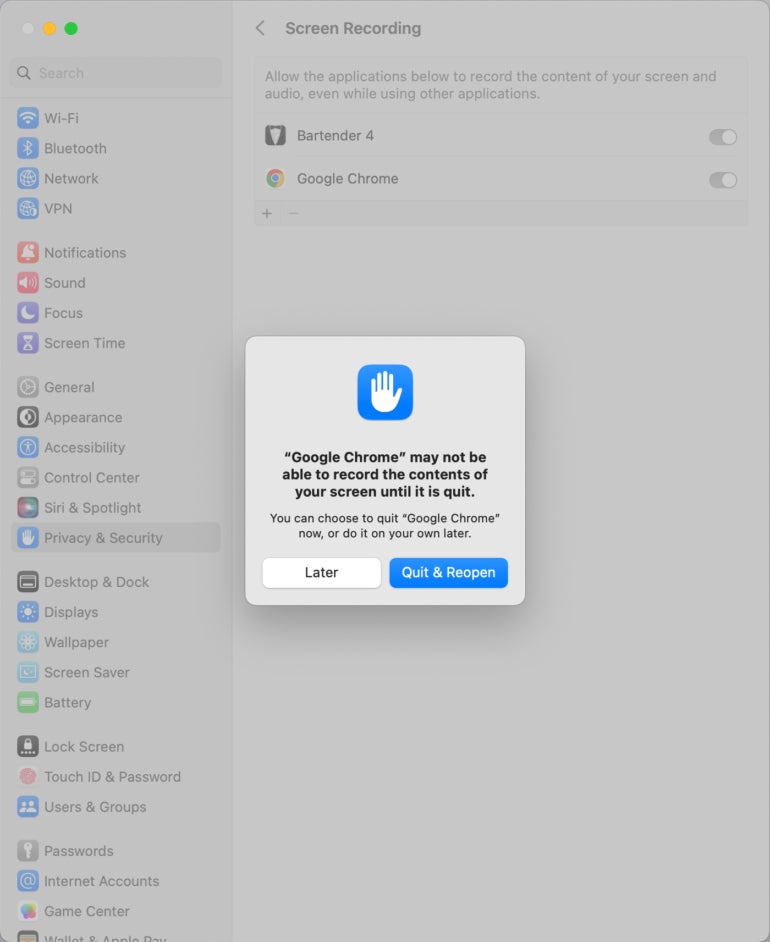
B To enable Chrome camera permissions.
Navigate to the Apple menu > System Settings… > Privacy & Security > Camera. Enable the slider next to Google Chrome and select Authorize if prompted (Figure G).
Figure G

C. To allow Chrome microphone permissions.
Navigate to the Apple menu > System Settings… > Privacy & Security > Microphone. Enable the slider next to Google Chrome and select Authorize if prompted (Figure H).
Figure H
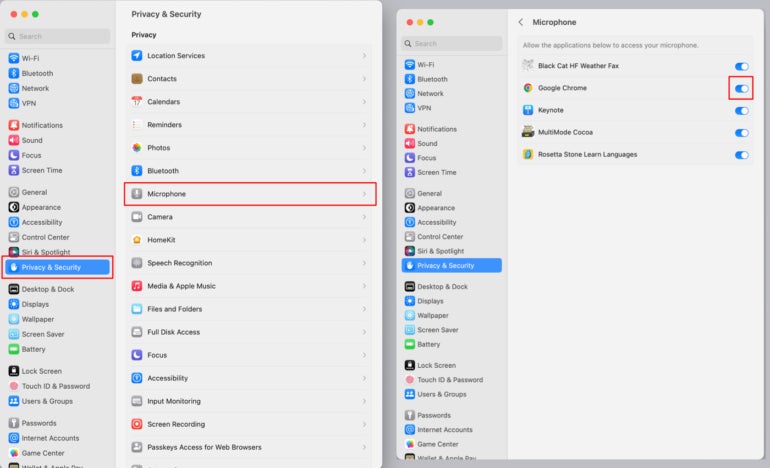
Note: In case, Google Chrome is not found under the app list then use the '+' icon and add it manually from Applications.
